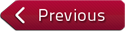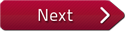Flash and JavaScript are required for this feature.
Download the video from iTunes U or the Internet Archive.
Description: In this tutorial, you will learn how to digitally change the background of an image using your photo editing software.
Instructor: Felice Frankel
Viewing Recommendation
If you are using a laptop or desktop computer, we recommend you watch the video in full screen mode in high definition (HD).

How-To-Do-It: Digitally Rep...
OK.
Let's talk a little bit about backgrounds again, but this time we'll see how you can digitally change the background.
Now, if you remember from previous tutorials, we discussed collecting interesting backgrounds to use while making the images, whether you're working with the flatbed scanner or a camera.
But sometimes we're in a bit of a rush, as I was while making this initial image of these two paper devices.
At the time, I didn't think about enhancing the image by including an interesting background, maybe to pop out the devices visually.
So after I made the image on the flatbed scanner, this is what we got.
And as we zoom in, we see a problem.
A bit of a mess with all sorts of stuff all over it.
That's the price I pay for being in a hurry and not cleaning the glass that day.
Hint, hint.
So because of the presence of all of this extraneous material, we can't simply select the background with, let's say, the Magic Wand, and fill in that selected area with the color.
The algorithm for that selection tool will not select the dirty spots.
And the Paint Bucket won't do it either.
You see here that the Paint Bucket filling the background will not fill in the dirty bits either.
So that's not going to work.
Let's undo that with Command-Z. What I'm going to wind up doing, if I want to change this background, is to do it in a different way.
Let me show you how.
We're going to try.
OK.
I'll use the Polygonal Lasso.
And I'll enlarge this again and move it over.
Watch how I select what is initially going to be selecting just the two devices.
This will take a bit, so we can speed up the video a little bit, not to bore you too much-- although a little boredom is good for the soul.
OK.
I'm getting there.
Almost there.
OK.
Here we go.
So what's going on is that I selected, in fact, actually a couple of things.
If you really think about it, yes, I selected the devices, but if you go to the inverse of the selection, that means it will invert the selection to everything other than the devices, which means the full background.
Now that I'm completely selecting the full background, I'm going to fill it with the color that I previously selected.
It's shown as the foreground color at 100%.
And here we go.
And the background is filled.
Now I want to show you a little extra which I think is worth thinking about.
I'm going to once again go to the selection menu and invert the selection once again, so that we are, in fact, back to selecting the devices.
I'm going to open up the Layers window because I'm going to show you that we're working just, at this point, with one layer.
OK.
Here we go.
Here's the Layers window.
So remember, I first selected this, inverted the selection, which selected the background, and inverted it back again to select the devices, so we are back to selecting the devices.
I'm now going to make a layer of these devices by copying it-- that's Command-C-- which has just copied the selected devices, and then Command-B, which has pasted what I just copied, creating basically another layer of just the devices.
You can't see that because the copy layer is identical to the devices in the original background image.
Now what I'm going to do is something I think is fun and I think helpful to the image.
I'm going to go to Layers, then Layer Style.
Now remember, we're talking about what is labeled here as Layer One.
I'm going to create a drop shadow, which I like.
You can play around with the various qualities, like angle of the shadow, distance of the shadow, the spread, the size, but watch as I change these particular characteristics.
What you're seeing here is a drop shadow.
OK.
I'm going to say OK.
I'm going to zoom in a little bit to show you what we've done-- created the shadow in that layer only.
I'm going to make this new layer invisible to show you the difference.
Here is how the background, the original image, looks on its own, and here it is with the drop shadow.
So for me this looks a little bit more like the initial image with its own shadows on the flatbed.
One more thing.
I'm going to convert the image into a more horizontal image.
Sometimes you want to add more space, either making it more vertical or horizontal, to fit it for a certain format.
So the color with which we want to extend the image is this color.
That needs to be in the background box when we increase canvas size.
OK.
I'm going to go to the image.
Canvas Size.
And here, I think this might work.
And if it doesn't, we can add a little more to change the width, making the image longer.
Let's just go, let's make it 15.
So the algorithm will divide the additional five inches on both sides of the image, keeping in mind that the original image is placed in the center of that process.
And here is the revamped image.
It gives us a little more space on both sides.
So the last thing I'm going to show you is just a little bit of labeling.
So I'd like to insert a label indicating that this area from here to there is a centimeter.
But before we do that, we still have two layers.
So let's flatten the image, so there, we're only working with one layer.
As you see, there's only one in the window now.
I'm going to take our line, trying it in white.
You can try in black or whatever color you want.
OK, that's not bad.
Let me undo this.
That's Command-Z. I want the lines to be a little closer to the area that I'm connecting it to.
There's one.
There's another.
It's OK.
We're going to add some text, which I think I'm also going to make in white.
And I'm going to label it, let's say 1cm.
And then-- that's too small.
Let's see, it's 18 using your style.
Let's go to 24 points and see how that looks.
Almost there.
I'll go back to move it a little bit.
That should do it.
Yeah.
I like it.